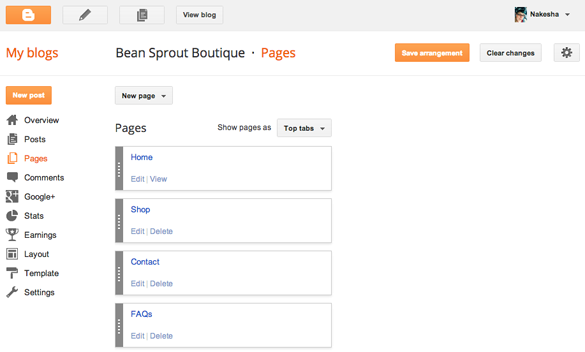I've finally decided to take the plunge and turn my scribbles and notes into actual crochet patterns that someone besides myself could understand. The first step was determining which hat pattern I wanted to write out. After all, some of the hats I've made are from other people's patterns. And others, well, maybe no one would want to make. So I narrowed it down and chose the
Aviator Hat. It's cute and popular and fairly easy for a beginner.
Getting started was a little intimidating. Luckily, I take really good notes and already had this pattern pretty well worked out. After looking at some of the patterns I've purchased and found easy to use, I found some common trends. I decided to piece together the things I liked to make my own template. Below are the top ten things I found to be important to include in a crochet pattern.
1. Include the name of the pattern, your name, and your web address.
Once a customer downloads your pattern, you want to make sure they know where they purchased it and can find you again in the future.
2. Include a photo of the finished product.
I love to open a pattern and see a large image of the item. Not only is it a quick reference, but it inspires me to want to make the project.
3. Have a copyright notice for your protection.
Decide whether customers will be permitted to sell items made from the pattern. Here is my copyright notice:
© Copyright Notice: You have permission to sell the finished product for this pattern. If you sell the finished hats online, I would love if you would include a link to my pattern at www.beansproutboutique.com. The pattern and the images are copyright protected. Rewriting, reselling, distributing, or copying the pattern or using the images to sell your finished items is prohibited. Thank you for your understanding and cooperation. © Copyright 2013 Bean Sprout Boutique
4. List the sizes included in the pattern.
If you are creating clothing items or items that may have different sizes, decide if you will you offer one size or patterns for several.
5. Have a materials list.
Be sure to include hook sizes, the weight and brand of yarn, and any other notions you may need to complete the final look of the project.
6. Terms or Abbreviations
Having a terms or abbreviations list can be very helpful, especially for a beginning crocheter. Using yarn industry standard terms is important. The
Craft Yarn Council has a
list of standard terms if you need a reference.
7. Include your gauge.
For some items, size may not matter. However, if your pattern is for a clothing item, gauge is important! Checking the gauge will let the pattern reader know if he or she will need to use a larger or smaller hook to obtain the correct finished size.
8. Pattern notes
If your pattern has special instructions regarding the stitches, pattern notes may help clarify.
9. Pattern instructions
How you write your pattern is very important. Begin with Round or Row, depending on the project. Make sure to use the
abbreviations, terms, and symbols to save space and make the pattern easier to read. And include a stitch count at the end of each Round or Row. You may also want to include photos during various steps of the project.
10. Include a stitch guide.
Stitch guides are written instructions for how to complete each stitch. Including this in the pattern will help alleviate the need for the pattern reader to search for tutorials on how to complete the stitch.